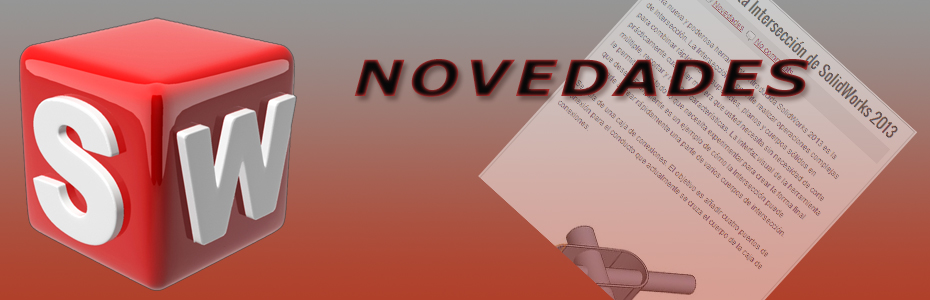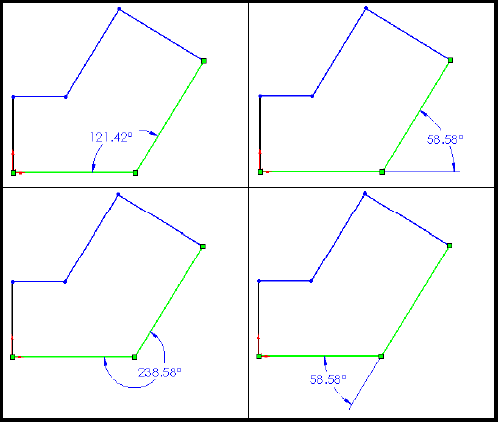Las cotas son otro modo de definir geometrías y capturar la intención del diseño en el sistema de SolidWorks. La ventaja de utilizar una cota reside en que la misma se utiliza tanto para
visualizar el valor actual como para cambiarlo.
COTAS INTELIGENTES
La herramienta Cota inteligente determina el tipo apropiado de cota basado en la geometría escogida, obteniendo una vista preliminar de la cota antes de crearla. Por ejemplo, si usted escoge un arco, el sistema creará una cota radial. Si escoge un círculo, obtendrá una cota de diámetro, mientras que si selecciona dos
líneas paralelas creará una cota lineal entre ellas. En los casos en que la herramienta Cota inteligente no sea lo suficientemente inteligente, usted tendrá la opción de seleccionar puntos finales y mover la cota a diferentes posiciones de medición.
¿Donde encontrarlo?
- En el menú Herramientas, seleccione Cotas, Inteligente.
- O haga clic con el botón secundario del ratón y seleccione Cota inteligente en el menú contextual.
- O, en la barra de herramientas Cotas/Relaciones, seleccione la herramienta Cota inteligente

Acotar: Selección y vista previa
Cuando usted elige la geometría de croquis mediante la herramienta de cota, el sistema crea una vista preliminar de la cota. Esta vista preliminar le permite ver todas las opciones posibles moviendo simplemente el ratón después de realizar las selecciones. Al hacer clic con el botón izquierdo del ratón, la cota se ubica en su posición y orientación actuales. Al hacer clic con el botón secundario del ratón, se bloquea sólo la orientación, permitiéndole mover el texto antes de colocarlo finalmente haciendo clic con el botón izquierdo del ratón.
Con la herramienta de cota y dos puntos finales seleccionados, a continuación se muestran tres orientaciones posibles para una cota lineal. El valor se deriva de la distancia de punto a punto inicial y podría cambiar en función de la orientación seleccionada.
Modificar una cota
La herramienta Modificar, que aparece cuando se crea o edita (haciendo doble click en el valor de la cota) una cota (parámetro), tiene varias opciones.
Las opciones disponibles son:
- Aumentar o disminuir el valor en una cantidad preestablecida

- Guardar el valor actual y salir del cuadro de diálogo
 Pulsar Intro tiene el mismo efecto
Pulsar Intro tiene el mismo efecto
- Restaurar el valor original y salir del cuadro de diálogo

- Reconstruir el modelo con el valor actual

- Cambiar el valor de paso incremental

- Marcar la cota para importar el dibujo

Cotas angulares
Pueden crearse cotas angulares utilizando la misma herramienta de cota que se utiliza para crear cotas lineales, de diámetro y radiales. Seleccione dos líneas no colineales y no paralelas, o seleccione tres puntos finales no colineales.
Según el lugar donde coloque la cota angular, usted puede obtener el ángulo interior o el exterior, el ángulo agudo o el oblicuo.