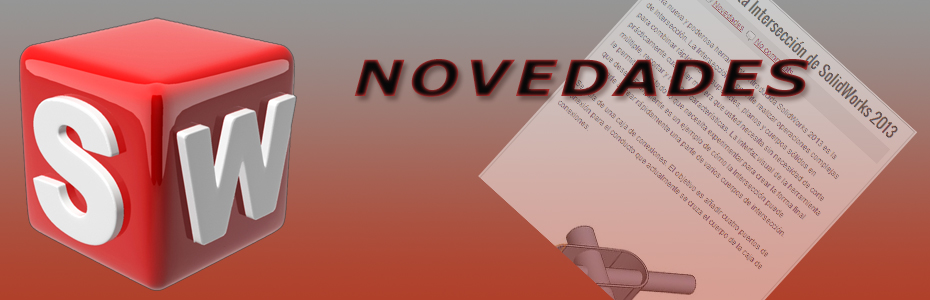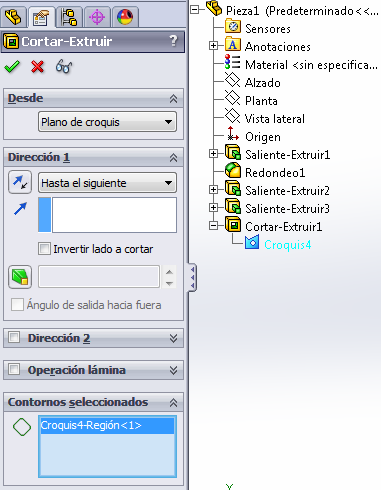EXTRUIR SALIENTE / EXTRUIR CORTE
/ REDONDEO COMPLETO
En este ejercicio
vamos a modelar la siguiente pieza :
Para
reforzar la extrusión corte, en lugar de usar el ‘Asistente de taladro’ tipo
CBORE…vamos a realizar la misma operación con la operación de ‘Extrusión Corte’
Vamos a reforzar
las funciones:
- Croquizado
- Extrusión
saliente
- Extrusión
corte
- Redondeo
completo
Podemos observar
de qué modo se podría dividir esta pieza en operaciones individuales, tal y
como se muestra en la siguiente imagen. Estos pasos serán los que vamos a seguir para crear la pieza:
- Croquis en plano planta y extrusión saliente.
- Redondeo completo
- Croquis, en cara inferior de la extrusión 1, y extrusión saliente.
- Croquis, en cara superior de la extrusión 1, y extrusión saliente.
- Croquis, en cara superior de la última extrusión, y dos operaciones de extrusión corte.
PASOS:
1)
Croquis en plano planta y extrusión saliente.
Lo primero que
vamos a realizar será un croquis en el plano de referencia planta. Vamos a
dibujar un rectángulo con las medidas de 65x100,5 (68+32,5)
Con el croquis bien
definido (color negro) y las restricciones
de croquis apropiadas (cotas y
restricción de punto medio entre el origen de coordenadas y la arista que pasa
por el mismo), ahora vamos a realizar la extrusión saliente.
Seleccionamos Extrusión saliente/base de la pestaña
de operaciones
Introducimos un
grosor de 15 mm y aceptamos.
2) Redondeo completo
Usando la
operación de Redondeo de la pestaña de
operaciones
Seleccionando
la opción de Redondeo completo,
vamos a redondear completamente el extremo de la extrusión. Seleccionando las
tres caras que intervienen en el redondeo completo.
Podemos observar como con la vista preliminar
completa seleccionada, se puede ver el resultado final antes de aceptar.
3)
Croquis en la cara inferior y extrusión
saliente.
Dibujamos un
rectángulo en la cara inferior de la figura que tenemos con la medida de 15 mm
de ancho.
Una vez creado el
croquis, se tiene que realizar una operación de Extrusión saliente/base de 15 mm de la pestaña operaciones.
4)
Croquis en la cara superior de la
extrusión del paso 1 y operación extrusión saliente.
Creamos un nuevo croquis en la cara superior de la
primera extrusión
Creamos un
círculo de 40 mm de diámetro, con restricción de concéntrico. Quedando el
croquis completamente definido.
Una vez dibujado
el croquis realizamos una operación de Extrusión
saliente/base de 25 mm.
5)
Croquis en la cara superior de la última
extrusión y dos extrusiones de corte.
Realizamos un
croquis en la cara superior de la última extrusión realizada en el paso
anterior. Dibujamos dos circunferencias, una de 25 mm de diámetro y la otra de
10 mm de diámetro. Todas con la restricción de concéntrico.
Una vez realizado
el croquis, vamos a seleccionar la operación de Extruir corte de la pestaña de operaciones.
Primero
vamos a realizar un Extruir corte de
10 mm seleccionando la opción de Contornos
seleccionados y seleccionando los
contornos de las dos circunferencias dibujadas. Tal y como se muestra a
continuación.
Finalmente
tendremos que realizar la operación Extruir
corte con el contorno de la circunferencia de 10 mm y con la opción de hasta siguiente.
Seleccionamos la
opción Extruir corte y con el árbol seleccionamos
el croquis que contiene la geometría que queremos usar para la operación.
Como podemos
observar, el croquis se encuentra dentro de la última operación Cortar-Extruir1. Una vez seleccionado
el croquis que queremos, tenemos que seleccionar de nuevo la opción Contornos seleccionados, seleccionando
la circunferencia de 10 mm de diámetro y la opción de Hasta el siguiente en dirección 1.
Finalmente
obtenemos el resultado final de la pieza propuesta en este ejercicio.
Espero que este
manual os sea de utilidad y haya aclarado como trabajar las operaciones básicas
:
- Extruir saliente/base
- Extruir corte
- Redondeo completo
Espero comentarios del ejercicio, tanto
si os ha gustado como si creéis que hay algún punto que no quede muy claro.
Un saludo,
Manuel Mengual de Blogs de CAD.