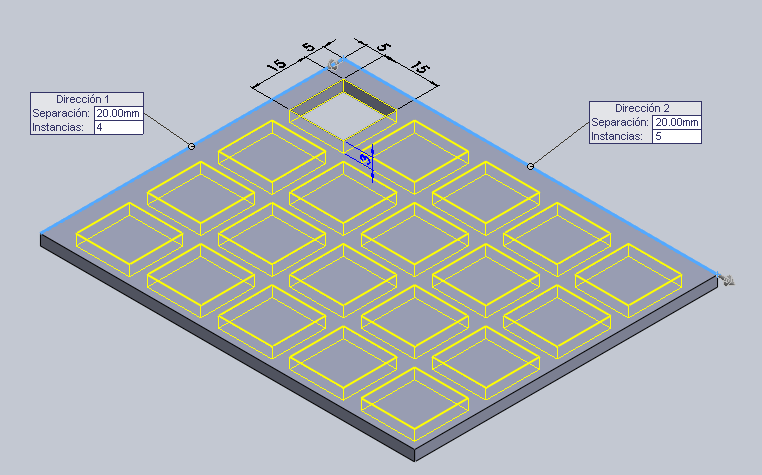Crear un
rectángulo
Vamos a crear un rectángulo de 105 x 85 mm, con centro en el
origen de coordenadas de nuestro nuevo croquis, y vamos a realizar una extrusión del mismo de 3
mm de grosor.
Herramientas > Entidades de croquis > Rectángulo de
centro o haciendo clic en la pestaña croquis y desplegando el icono
Rectángulo, como se muestra en la siguiente imagen.
Una
vez creado el rectángulo vamos a extrusionarlo
3 mm y esta será la pieza con la cual trabajaremos nuestra matriz
lineal.
Crear la operación a repetir posteriormente con
la matriz
Ahora vamos a crear una
operación de extrusión de corte en nuestra pieza.
Para ello realizaremos
un croquis de otro rectángulo en la cara superior de nuestra placa de 3 mm de
grosor y lo acotaremos tal y como muestra la siguiente imagen:
Salimos del croquis,
haciendo clic en el icono  ubicado en la zona superior derecha de
nuestra zona gráfica.
ubicado en la zona superior derecha de
nuestra zona gráfica.
Ahora vamos a crear la
operación de Extruir Corte de SolidWorks
Insertar > Cortar > Extruir o bien hacemos clic en el icono de Extruir
Corte de la pestaña operaciones
El resultado final de nuestra placa con la operación a
repetir con nuestra matriz es la siguiente:
Crear una matriz lineal
Ahora vamos a crear
una matriz lineal con la operación de Extruir Corte llevada a cabo
anteriormente.
Insertar > Matriz / Simetría >
Matriz lineal… o bien hacemos clic en el icono de Matriz
lineal de la pestaña operaciones
Podemos observar como el PropertyManager se nos abre con las diferentes opciones, para crear nuestra matriz lineal.
Dirección 1 y
Dirección 2
El recuadro que se queda en
color azul, es el que tenemos que seleccionar la arista, eje, eje temporal o
cota con la dirección 1.
 Se
puede invertir la dirección 1.
Se
puede invertir la dirección 1.
 Especificamos
la distancia entre las instancias
Especificamos
la distancia entre las instancias
 Seleccionamos el número de
instancias a lo largo de la dirección 1.
Seleccionamos el número de
instancias a lo largo de la dirección 1.
Operaciones para la
matriz
Seleccionamos la operación u
operaciones, con la cual vamos a crear las instancias de repetición a lo largo de la dirección.
Caras para crear la matriz
Seleccionamos la superficie,
para crear instancias de la misma.
Instancias para
ignorar
De las instancias que conforman
la matriz, se pueden suprimir las que no nos interesen.
Opciones
Entre otras cosas se puede
configurar una vista preliminar parcial o completa, etc…
Volviendo al caso del ejemplo que estamos viendo, vamos a
configurar una matriz lineal, seleccionando las siguientes configuraciones y
seleccionando la operación Cortar-Extruir1, tal y como se muestra en las
siguientes imágenes:
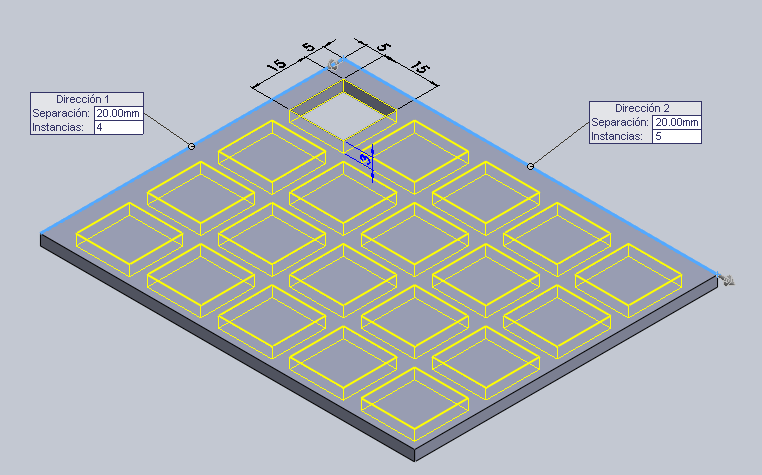
Con la pre visualización de la matriz activada en las
opciones, podemos observar como nuestra matriz lineal quedará una vez aceptemos
la operación.
Aceptamos la operación  y finalmente obtenemos el resultado final de
nuestra matriz.
y finalmente obtenemos el resultado final de
nuestra matriz.
Editar una matriz
para ignorar algunas instancias
Ahora vamos por último, a editar nuestra matriz lineal para
ver como ignorar algunas instancias de la misma.
Hacemos clic con el ratón sobre la operación de matriz
lineal y seleccionamos la opción de editar operación.
Hacemos
clic en el cuadro de texto de la opción Instancias
para ignorar y podemos observar como aparecen unos puntos rosas en medio de
cada instancia de nuestra matriz.
Hacemos clic en los puntos rosas
de las instancias que queremos ignorar y estas quedarán automáticamente
eliminadas de la matriz y aparecerán unos puntos naranjas.
Aceptamos la operación  y finalmente obtenemos el resultado final de nuestra matriz.
y finalmente obtenemos el resultado final de nuestra matriz.
Pues esto es todo por ahora.
Espero que hayan aprendido algo acerca de la operación Matriz
lineal de SolidWorks.
Si tienes alguna pregunta o quieres añadir algo sobre este
tutorial, puedes dejar tu comentario a continuación. Cualquier opinión acerca
del tutorial será bienvenida.
Un saludo,
Manuel de BlogsDeCAD.