REVOLUCIÓN SALIENTE/BASE
En este tutorial voy
a explicaros como usar la operación Revolución
de Base/Saliente de
SolidWorks. La Revolución
es una de las operaciones más comunes
y es usada para revolucionar un croquis 2D alrededor de un eje o una
línea constructiva.
Crear una
nueva pieza
Vamos a abrir una
pieza nueva con la configuración de unidades en milímetros.
Archivo
> Nuevo > Pieza
Crear un
boceto 2D
Creamos un croquis
2D en el plano frontal o de alzado, seleccionando el icono de croquis
2D en el árbol de operaciones o bien con seleccionando el plano de
referencia del alzado. Tal como se muestra en las siguientes
imágenes.
Automáticamente la
vista se orienta a la normal al plano planta.
Crear un
círculo
Vamos a crear un
círculo de centro. Desde el origen de coordenadas del plano.
Herramientas
> Entidades de croquis > Círculo
o clic en la pestaña operaciones
icono que se muestra en la siguiente imagen.
Dibujamos un círculo
cerca del origen de coordenadas.
Cambiamos
la dimensión del círculo haciendo doble clic en la cota de diámetro
y acotamos el círculo, desde su centro con respecto al origen de
coordenadas. La cota vertical de 10 mm y la horizontal de 25 mm.
Crear el
Eje de Revolución
Ahora vamos a
crear el eje de revolución o línea constructiva, con la que vamos
realizaremos nuestra operación de revolución.
Dibujamos
una línea constructiva con inicio en el origen de coordenadas,
mediante el comando línea constructiva,
tal como se muestra en la siguiente imagen.
Crear una
Revolución de Saliente/Base
Insertar
> Revolución Saliente/Base o
clic en la pestaña operaciones icono que se muestra a continuación
Como podemos observar el eje de revolución seleccionado automáticamente es la línea constructiva y por defecto la revolución es de 360º.
En Dirección
1
tenemos las opciones de girar el sentido de la revolución, con el
siguiente icono
- Hasta profundidad especificada
Revoluciona
la geometría a través de un eje o línea de construcción el ángulo
especificado.
En
este caso, hemos revolucionado el círculo 270º.
- Hasta el vértice
Revoluciona la geometría
del croquis seleccionado, a través de un eje de revolución, hasta
un punto o vértice seleccionado.
- Hasta la superficie
Revoluciona la geometría
del croquis seleccionado, a través de un eje de revolución, hasta
una superficie o cara de un sólido.
En esta imagen podemos
observar como se ha seleccionado la superficie hasta la que se tiene
que realizar la revolución.
- Equidistante de la superficie
Revoluciona la geometría
del croquis seleccionado, a través de un eje de revolución, hasta
una distancia especificada de una superficie o cara de un sólido.
En esta imagen podemos
observar como se ha seleccionado la superficie hasta la que se tiene
que realizar la revolución y equidistando 10 mm.
- Plano medio
Revoluciona la geometría
del croquis seleccionado, a través de un eje de revolución, en las
dos direcciones un ángulo especificado.
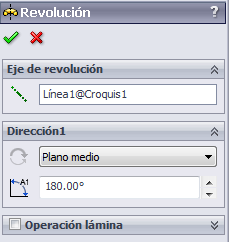
Crear una revolución
de saliente/base de dos direcciones
Para crear una
revolución en dos direcciones y con ángulos diferentes para cada
dirección. Tenemos que seleccionar el checkbox de dirección
2 y
con la opción Hasta profundidad
especificada
podremos dar un ángulo a la dirección 2, diferente al de la
dirección 1. Tal y como se muestra en las siguientes imágenes:
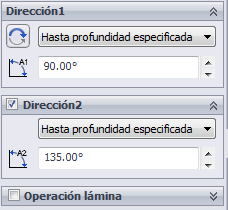
En
este ejemplo hemos revolucionado 90º en dirección 1 y 135º en
dirección 2.
Operación
lámina
Si seleccionamos la opción operación lámina en
una revolución de saliente/base, le daremos grosor a nuestra
revolución.

Una
vez tengamos configurada nuestra operación de revolución
saliente/base, tendremos que aceptar la operación y listo.
Este será el
resultado final de nuestra última configuración.
Si tienes alguna
pregunta o quieres añadir algo sobre este tutorial, puedes dejar tu
comentario a continuación.
Un saludo,
Manuel Mengual de
BlogsDeCAD.





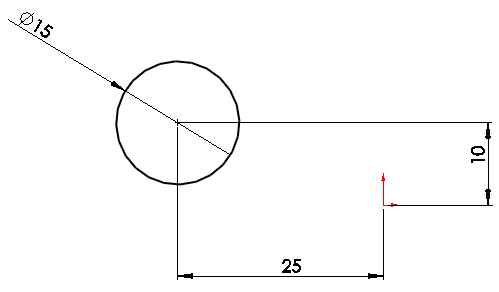






















muchas gracias por el tutorial, pero creo que una forma mas facil de hacerlo es crear un medio circulo con un arco de 3 puntos y luego en un plano paralelo crear un cirulo como perfil para despues utilizar la herramienta de saliente/base barrido para crear el tubo y luego crear otro circulo mas pequeño en el primer circulo y despues utilizamos la herramienta corte barrido; utilizando como perfil el segundo circulo que hicimos (el mas pequeño) y despues utilizamos como guia la primera que utilizamos y listo :)
ResponderEliminarSaludos
Muchas gracias a tí por el aporte!
EliminarLa verdad es que se podría hacer de varias formas diferentes. Una de ellas es la que tú comentas, mediante saliente / base barrido y corte barrido. Incluso con un único barrido con los dos círculos dibujados en el mismo croquis y la trayectoria.
La intención de este tutorial es explicar la herramienta de Revolución saliente / base y las opciones que esta tiene, entre las cuales se encuentra la opción de operación lámina. Operación con la cual obtenemos el mismo resultado que con las opciones comentadas anteriormente.
Un saludo,
Manuel de BlogsDeCAD
hola, estoy aprendiendo a usar el programa, y me esta sirviendo mucho su pagina. Muchas gracias.
EliminarEl caso es que haciendo pruebas, si se hace este procedimiento en un plano alternativo, que no es paralelo a ninguno de alzado, planta o perfil, sale un "croquis3D", en un plano asi parece que le cuesta, no me deja hacer la revolucion.
¿Sabe por qué puede ser?